Bạn đang lướt web và bỗng nhiên màn hình hiện lên thông báo “400: Bad Request”. Lỗi khó hiểu này không chỉ gây phiền toái mà còn có thể ảnh hưởng đến trải nghiệm trực tuyến của bạn. Vậy “400: Bad Request” thực chất là gì? Nó xuất hiện do đâu và làm thế nào để khắc phục nhanh chóng, hiệu quả? Hãy cùng chúng tôi đi sâu tìm hiểu về lỗi 400, từ nguyên nhân phổ biến cho đến các giải pháp cụ thể, giúp bạn dễ dàng xử lý và tiếp tục hành trình khám phá thế giới internet.
400: Bad Request là gì?
Lỗi 400 Bad Request là một mã trạng thái HTTP phổ biến, báo hiệu rằng yêu cầu của bạn gửi đến máy chủ web không thể được xử lý. Nói một cách đơn giản, đây là cách máy chủ “nói” với trình duyệt của bạn rằng có điều gì đó không ổn trong yêu cầu của bạn, và nó cần được sửa chữa trước khi máy chủ có thể đáp ứng.
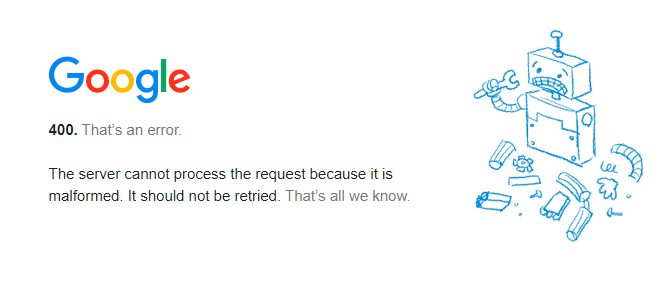
Nguyên nhân gây ra lỗi 400 Bad Request vô cùng đa dạng, nhưng thường gặp nhất là:
- URL không hợp lệ: Bạn có thể đã nhập sai địa chỉ trang web, hoặc URL chứa ký tự không được phép.
- Cookie hoặc cache trình duyệt bị lỗi: Các tệp tạm thời này có thể bị hỏng, dẫn đến xung đột trong quá trình giao tiếp với máy chủ.
- Kích thước tệp quá lớn: Nếu bạn cố gắng tải lên một tệp vượt quá giới hạn cho phép của máy chủ, lỗi 400 sẽ xuất hiện.
- DNS Cache lỗi thời: Bộ nhớ đệm DNS của bạn có thể lưu trữ thông tin không chính xác về địa chỉ IP của trang web.
Những thông báo phổ biến khi gặp phải tình trạng 400:Bad Request là:
- “HTTP Error 400 – Bad Request”
- “Bad Request: Error 400”
- “HTTP Error 400.”
- “400 – Bad request. The client should not repeat the request without modifications.”
- “400 Bad Request”
- “Bad Request. Your browser sent a request that this server could not understand.”
- “Bad Request – Invalid URL”
- Khi sử dụng trình duyệt Internet Explorer, thông báo lỗi 400 thường là: “The webpage cannot be found message”
- Ngoài những thông báo phổ biến như đã đề cập, nếu trang web gặp lỗi 400 liên quan đến liên kết trong Microsoft Office, bạn sẽ thấy một cửa sổ pop-up nhỏ hiện lên với thông báo: “The remote server returned an error: (400) Bad Request”.
Lỗi 400 Bad Request thường không phải là vấn đề nghiêm trọng và có thể được khắc phục bằng các cách đơn giản mà chúng ta sẽ cùng tìm hiểu trong phần tiếp theo.
Tại sao tình trạng 400: Bad request lại xảy ra?
Nhiều người thường đặt câu hỏi về thời điểm xảy ra sự cố bad request 400.
Thực tế, 400: Bad request xuất hiện khi người dùng gửi yêu cầu đến trang web, tuy nhiên, do việc thực hiện yêu cầu không chính xác hoặc có lỗi nào đó, máy chủ không thể hiểu được yêu cầu đó.

Một cách dễ hiểu, khi bạn gặp phải lỗi 400 Bad Request, có thể là do bạn đã nhập sai URL hoặc dán URL sai vào thanh địa chỉ.
Tình trạng lỗi bad request 400 có thể xuất hiện trên mọi trình duyệt và hệ điều hành.
Nguyên nhân chính gây ra lỗi bad request 400 trên các trình duyệt phổ biến như Firefox, Chrome và Internet Explorer thường liên quan đến Cookie của trang web (Cookie bị hỏng) hoặc Cookie của trình duyệt cùng với các tập tin hệ thống gặp lỗi.
Ngoài ra, còn có một số nguyên nhân khác cũng có thể dẫn đến tình trạng này.
Lưu ý thêm, khi gặp lỗi bad request 400 trên máy chủ web chạy Microsoft IIS, thông thường máy chủ sẽ cung cấp thông tin cụ thể hơn về nguyên nhân của lỗi 400 Bad Request bằng cách thêm một số sau mã 400. Ví dụ, lỗi HTTP 400,1 – Bad request sẽ chỉ ra rằng tiêu đề đích không hợp lệ.
Cách khắc phục lỗi 400 Bad Request
Lỗi bad request 400 thường xảy ra trên nhiều trình duyệt khác nhau, mỗi trình duyệt lại có cách thiết lập riêng của nó, vì vậy việc khắc phục sự cố trên từng trình duyệt cũng khác nhau. Dưới đây, chúng tôi sẽ cung cấp cho bạn những cách để khắc phục tình trạng này trên một số trình duyệt phổ biến được sử dụng rộng rãi ngày nay:
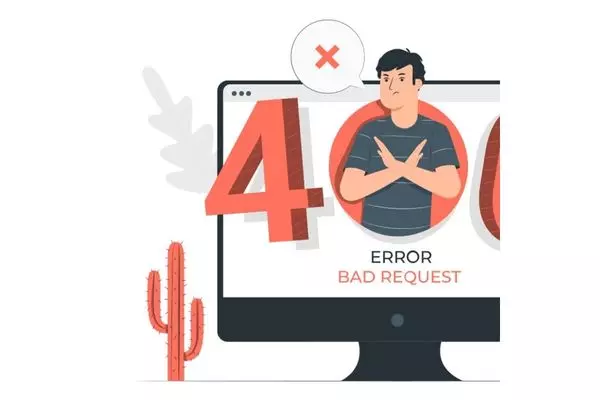
Xóa cookie một trang web cụ thể trên Chrome
Bước 1: Trên trình duyệt Chrome, nhấp vào biểu tượng ba dòng ngang ở góc trên cùng bên phải của màn hình, sau đó chọn “Settings” (Cài đặt).
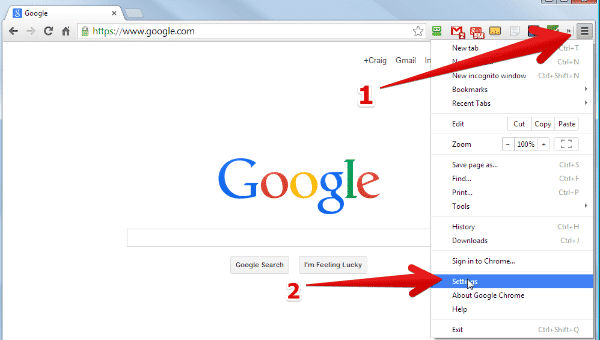
Bước 2: Cuộn xuống phía dưới trang “Settings” và chọn “Show advanced settings” (Hiển thị cài đặt nâng cao).
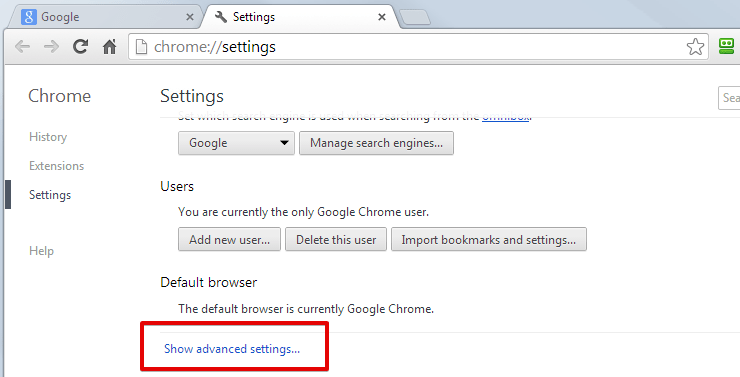
Bước 3: Trong phần “Privacy” (Riêng tư), nhấp vào “Content settings” (Cài đặt nội dung).
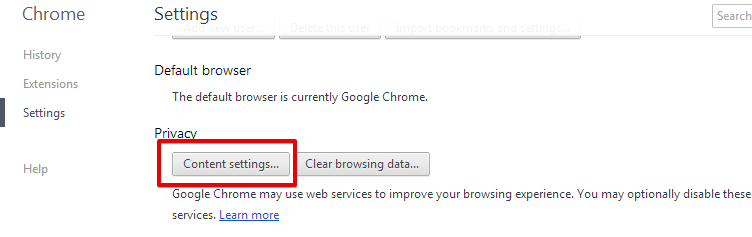
Bước 4: Trong cửa sổ “Content settings” (Cài đặt nội dung), chọn “Cookies”.
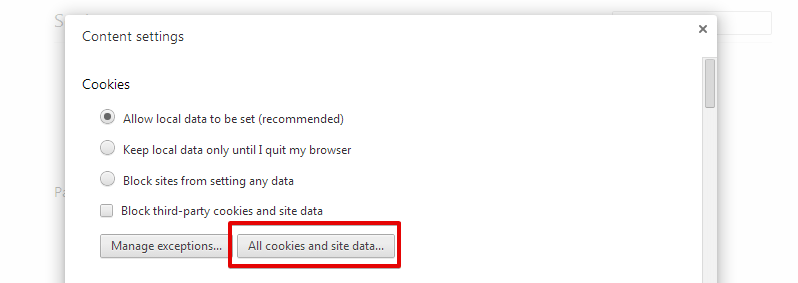
Bước 5: Trong phần “Cookies”, nhập miền web cụ thể mà bạn gặp lỗi Bad Request vào ô tìm kiếm.
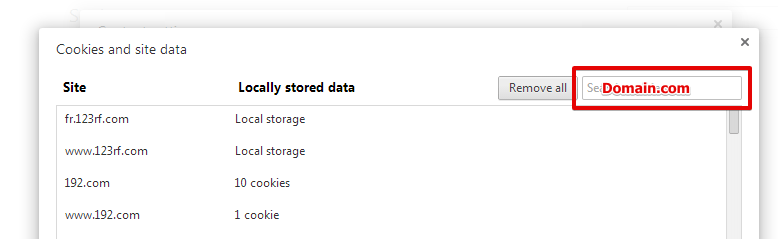
Bước 6: Tìm và chọn miền web từ kết quả tìm kiếm, sau đó nhấp vào “Remove all” (Xóa tất cả) để xóa các cookie của trang web đó.

Xóa cookie một trang web cụ thể trên FireFox
Bước 1: Mở trình duyệt FireFox, nhấp vào biểu tượng Menu Firefox, sau đó chọn “Options” (Tùy chọn).
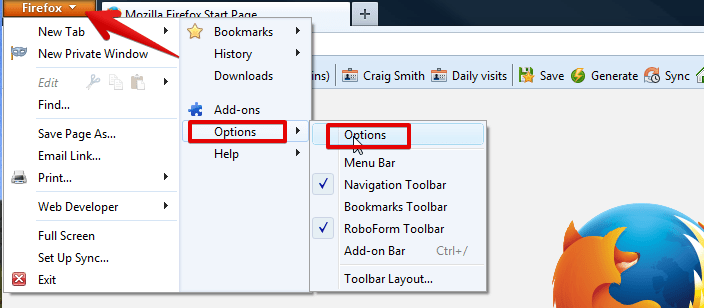
Bước 2: Trong cửa sổ “Options” (Tùy chọn), chọn thẻ “Privacy” (Riêng tư), sau đó nhấp vào “Remove individual cookies” (Xóa cookie riêng lẻ).

Bước 3: Trong khung tìm kiếm, nhập miền web mà bạn gặp lỗi Bad Request. Sau đó, chọn miền web từ kết quả tìm kiếm và nhấp vào “Remove All Cookies” (Xóa tất cả cookie).
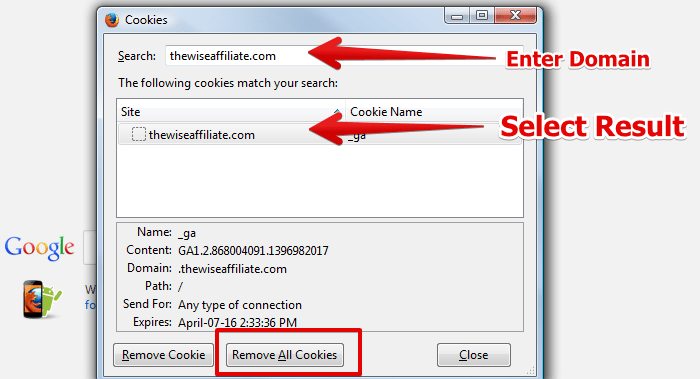
Xóa cookie của một trang web cụ thể trên Internet Explorer
Bước 1: Trên trình duyệt Internet Explorer, nhấp vào biểu tượng hình răng cưa, sau đó chọn “Internet Options” (Tùy chọn Internet).
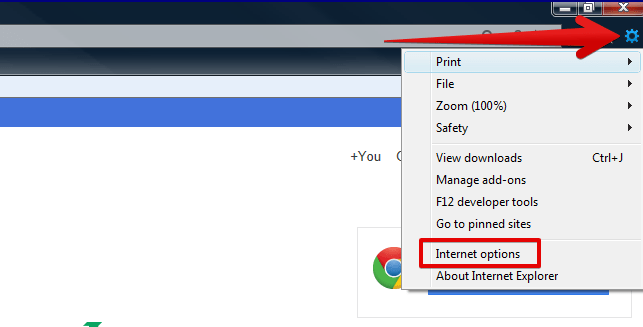
Bước 2: Trong cửa sổ “Internet Options” (Tùy chọn Internet), chọn thẻ “General” (Chung), sau đó tại phần “Browsing history” (Lịch sử duyệt web), chọn “Settings” (Cài đặt).

Bước 3: Tiếp theo, nhấp vào liên kết “View Files” (Xem tập tin). Tìm vị trí của tập tin cookie gây ra lỗi và xóa đi.

Xóa lịch sử duyệt Web, cookies, dữ liệu và bộ nhớ cache trên Edge
Bước 1: Để bắt đầu, mở trình duyệt Edge và nhấp vào biểu tượng ba dấu chấm ở góc trên cùng bên phải của màn hình.

Bước 2: Tiếp theo, nhấp vào “History” (Lịch sử). Tại đây, bạn có thể tra cứu lịch sử duyệt web..

Bước 3: Nhấp vào “Clear History” (Xóa lịch sử). Sau đó, nhấp vào “Show more” (Hiển thị thêm), bạn sẽ thấy các tùy chọn để xóa lịch sử duyệt web, cookie, dữ liệu và bộ nhớ cache…
Tùy chọn đã sẵn sàng để bạn lựa chọn bao gồm:
- Lịch sử duyệt trang web (Browsing history)
- Cookies and saved website data (Cookie và dữ liệu đã lưu từ trang web)
- Cached data and files (Dữ liệu và tập tin đã được lưu trữ)
- Lịch sử đã tải xuống (Download history)
- Form data (Dữ liệu biểu mẫu)
- Passwords (Mật khẩu)
- Media licenses (Giấy phép phương tiện)
- Pop-up exceptions (Ngoại lệ pop-up)
- Location permissions (Quyền vị trí)
- Full screen permissions (Quyền toàn màn hình)
- Compatibility permissions (Quyền tương thích)
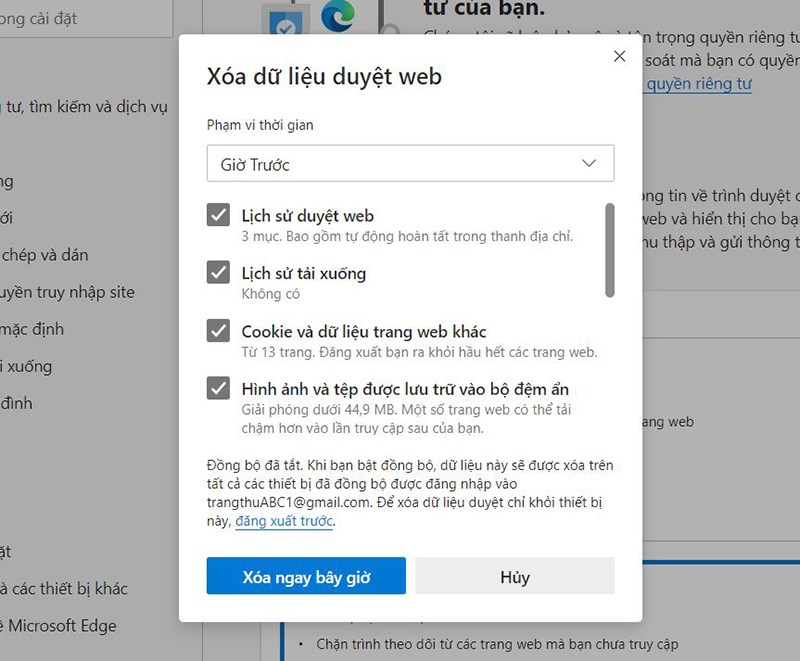
Bước 4: Chọn các tùy chọn mà bạn muốn xóa, sau đó nhấp vào nút “Clear” (Xóa).
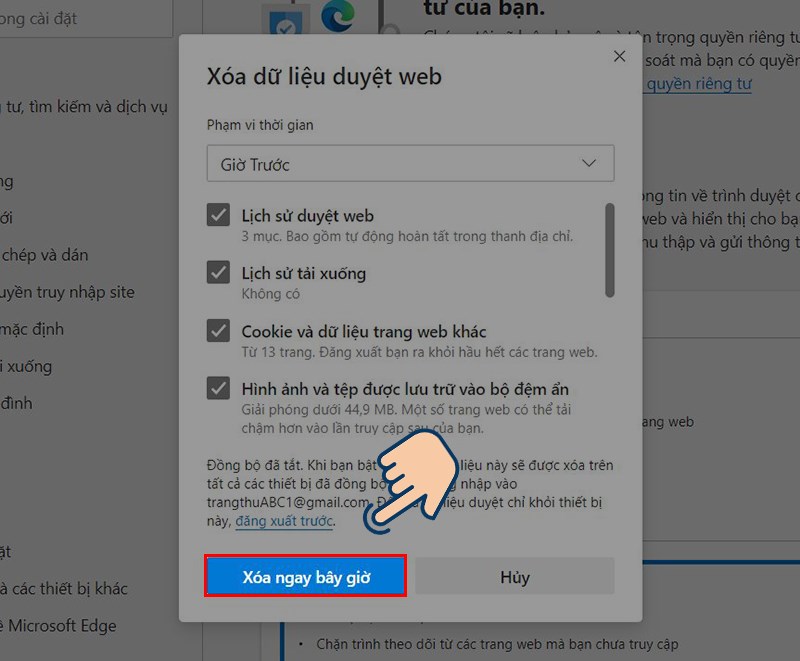
Những phương pháp khác để sửa lỗi 400: Bad Request
Nếu sau khi đã thực hiện các bước trước mà lỗi 400: Bad request vẫn chưa được giải quyết, bạn có thể áp dụng những cách sau đây:
Kiểm tra xem đã nhập đúng URL hay chưa? Hoặc kiểm tra liên kết đã nhấp vào và xem liệu nó đang trỏ đúng định dạng URL hay không? Có trường hợp, thậm chí chỉ việc nhập một kí tự duy nhất là % (phần trăm) cũng có thể gây ra lỗi 400: Bad Request.
Ngoài ra, dưới đây là một số cách để khắc phục vấn đề:
- Hãy thử thực hiện các bước giống như bạn đã thực hiện để khắc phục lỗi 504 Gateway Timeout.
- Nếu tình trạng này xảy ra trên tất cả các trang web mà bạn cố gắng truy cập, có thể máy tính hoặc kết nối internet của bạn đang gặp sự cố. Hãy kiểm tra tốc độ kết nối internet với nhà cung cấp dịch vụ Internet (ISP) để đảm bảo mọi thứ đều được cấu hình đúng cách.
- Nếu bạn gặp lỗi 400 Bad Request trên một trang web cụ thể, hãy liên hệ với quản trị viên của trang web đó. Đôi khi, nguyên nhân của lỗi này không phải do người dùng mà do lỗi từ phía máy chủ lưu trữ trang web.
Trong trường hợp này, thông báo về vấn đề cho nhà quản trị thông qua các phương tiện như mạng xã hội, điện thoại hoặc email có thể giúp họ biết về sự cố và khắc phục nó.
Sự cố 400: Bad request xảy ra khá thường xuyên, gây phiền toái cho nhiều người, và hầu hết mọi người đã từng trải qua tình huống này. Khi gặp vấn đề này, nó có thể khiến bạn cảm thấy bất tiện và không thoải mái. Tuy nhiên, bạn có thể khắc phục lỗi này bằng cách áp dụng các giải pháp mà GuugoSeo đã đề xuất, tùy thuộc vào trình duyệt mà bạn đang sử dụng.
Xem thêm: 100+ thuật ngữ SEO bạn cần biết khi tối ưu website

